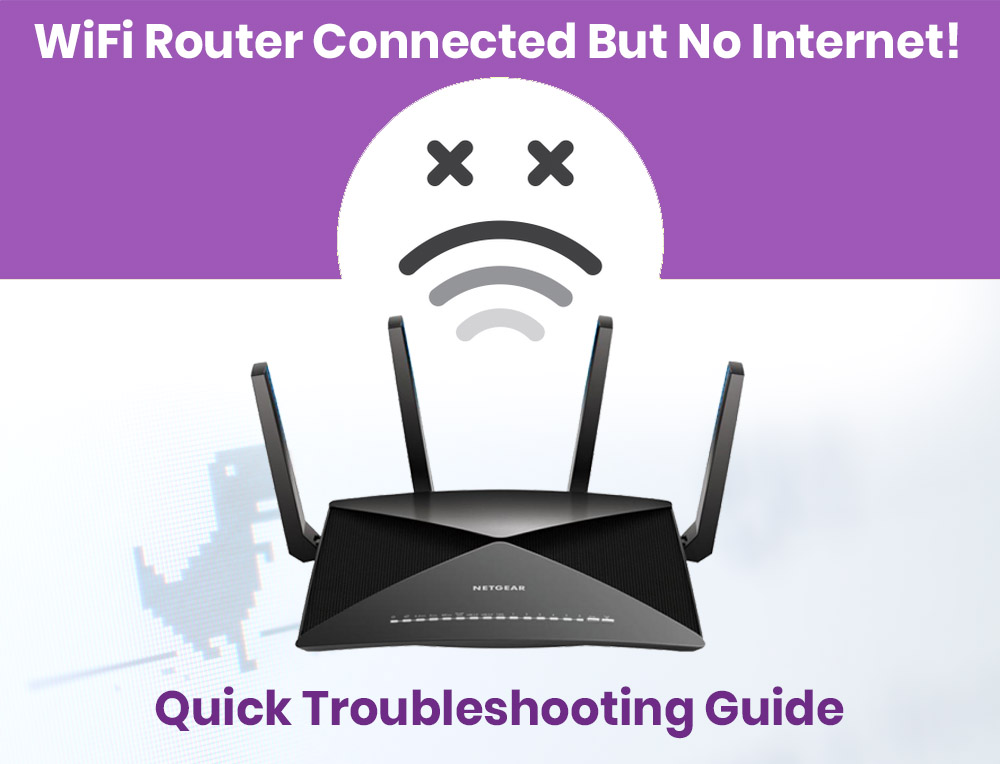WiFi Router Connected But No Internet: Quick Troubleshooting Guide
WiFi router connected but no internet? Well, you are not alone baffling with the issue. It is one of the most common issues reported by thousands of users. The issue gets automatically resolved after a few minutes but it continues to appear, annoying the heck out of you. That’s why we have come up with this post to help you fix the WiFi router connected but no internet access issue permanently. Let’s get started.
Troubleshooting: WiFi Router Connected But No Internet
1. Restart Your Router
A proper reboot forces the network devices to reload their configuration files and refresh their IP tables. So, make sure to properly restart your WiFi router. Here’s how to do so:
- – Turn off your WiFi router as well as the modem.
- – Let both the devices take rest.
- – After some time, turn on your router and modem.
Once done, try connecting again and see if internet works.
2. Change the Wireless Mode on Router
In case you are getting internet access on your device by connecting to the router through an Ethernet cable, possibilities are that there is a communication barrier between these two devices. To fix it, you need to change the wireless mode.
There are various wireless modes on a WiFi router such as 802.11b, 802.11b/g/n, 802.11ac, etc. Generally, the wireless mode is set to 802.11b/g/n and it works fine for most users. However, old devices like PCs are not compatible with this mode, causing ‘WiFi connected but no internet’ issue. So, you need to change the wireless mode of your router by following the steps given below:
- – Launch a web browser of your choice on a PC or laptop.
- – Type www.routerlogin.net in the web address bar.
- – Hit Enter key.
- – Input the asked login credentials and click on the Log In button.
- – Once logged in, the router dashboard will open.
- – Click on the Wireless Mode option.
- – Choose the 802.11b mode and hit Save.
If this doesn’t work, try using 802.11g mode and check if the WiFi router connected but no internet error is fixed or not.
3. Check Router Lights
Your WiFi router has different status lights displayed on the front panel having different panels depending on the model you own. These LEDs are Ethernet LED, Wireless LED, Power LED, Internet LED, and WPS LED.
Check whether the Internet LED is solid green. If so, it signifies a good connection. On the other hand, if it is blinking or off, there is an issue with the connection. However, if it is still solid yet there is no internet access, move to the next troubleshooting step.
4. Update Your Router’s Firmware
Sometimes, obsolete firmware also results in WiFi connectivity issues. So, make sure that your wireless router is running the most recent version of firmware. If not, update your router by walking through the steps mentioned below:
- – Turn on your WiFi router.
- – Open an internet browser on your PC or laptop.
- – Access the router login web page.
- – After you log in, go to the Advanced Settings.
- – Click on the Router Update button.
- – If new firmware version is available, click on the Yes button.
- – Wait until the router update its firmware.
Now, your router’s firmware is updated. Try accessing internet on your device and see if it works.
So, these were some of the best troubleshooting tactics to get rid of the WiFi router connected but no internet access issue. If you are still facing the same issue, feel free to contact our experts.