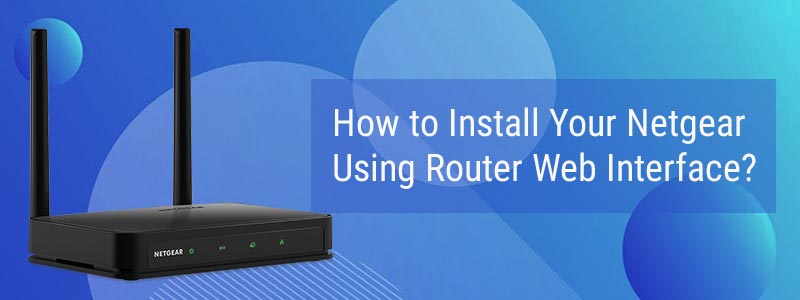How to Install Your Netgear Using Router Web Interface?
A Netgear router can be configured using various methods. You can make the device up and running either by accessing the Netgear router web interface, using WPS, or with the help of the Netgear Nighthawk app. Here, in this blog, we are going to annotate how to install your Netgear WiFi router using its web interface. Let’s start!
Configure Netgear Using Router Web Interface
Before you start installing your WiFi device, there are certain things you must have handy for the successful completion of the Netgear WiFi router setup using the router web interface.
- A Working Ethernet Cable
- High-speed Internet Connection
- Default Web Address or IP Address of Your WiFi router
- Default Username and Password of your Netgear router
- Fluctuation-free Power Availability
- An Already Configured Modem
- And, Of Course, Your Netgear Router
To be Noted!
No matter whether you want to do Netgear AC1750 setup or AC1900, the requirements and installation steps will remain the same for all the Netgear router models. So, without any further ado, let’s make you aware of the process of installing a Netgear router using the web interface.
Steps to Do Netgear Setup Using Router Web Interface
After you are all done with unwrapping your router and attaching its antennas to its ports, you can start with the process of your Netgear setup.
- For this, connect your already configured modem to your newly purchased router with the help of an Ethernet cable.
A Quick Tip: Although you can connect both the devices wirelessly as well, we suggest if you don’t want to experience any issues while doing your router setup, consider establishing the connection between the devices with the help of a working Ethernet cable. - Now, power up the router by inserting its power adapter into a wall outlet and turning the power button on.
- After a while, you will see the LED lights on your router are showing green. In case, the LEDs on the router have not turned green, check the cable connections and ensure there is no loose wired connectivity.
- Next, launch a web browser on your device and type the default web address www.routerlogin.net of your router into the address field. It has been found that many users face issues while accessing the default web address of their router. If you are also struggling with the same, consider using 192.168.1.1 as an alternate.
- Once you find yourself on the login page of your router, consider adding the default username and password of the device to the given fields.
Note: Keep in mind that the default credentials of Netgear routers are case-sensitive. Thus, make sure the Caps Lock key of your system is not turned on while you enter the login details into their respective fields. - Hitting the Log In button will then redirect you to your router’s web interface.
- Thereafter, head towards the Advanced option and select Setup Wizard.
- Your Netgear router will then detect your internet connection. However, for that, first you need to set the radio button to the YES option.
- A router login prompt will reveal on your system’s screen.
- Now is the time to give your device a new admin name and password.
- Once done, you can also answer any of the two security questions listed there.
- Answering the questions will help you recover your password, just in case you forget it.
- Select the Next option to make all the changes effective.
- This will reveal the ‘Congratulations’ screen on your system. This means you have successfully completed the Netgear installation process using the router web interface.
This is all about how to install Netgear using the router web interface. Here’s to hope that following the steps mentioned above, you would be able to make your device operational without any hassle. Just in case you get stuck at any of the steps while installing your router using web-based interface, feel free to get in touch with our expert technicians for quick help.