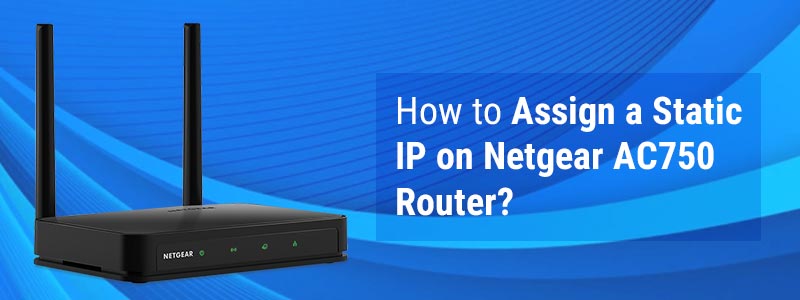How to Assign a Static IP on Netgear AC750 Router?
An IP address is a set of various numbers used for identifying devices that are connected to the internet. If the Internet Protocol address is not used properly, then your device would not be able to communicate with other devices. There are two types of IP addresses that can be used by people – dynamic and static. Here in this blog, we’re going to shed light on the process of how to assign a static IP address on Netgear AC750 router.
Note: Although we are taking AC750 as a reference, you can use any Netgear router model you have.
Before getting down to the process of reserving an IP address, let’s first make you understand the difference between dynamic and static IP address
- Dynamic IP: Dynamic IP addresses are assigned automatically by your router to various devices with the help of DHCP (Dynamic Host Configuration Protocol) and can be changed automatically over time.
- Static IP: On the other hand, static IP addresses are unchanging IP addresses. Using static IP addresses is a great attempt when it comes to troubleshooting your network. It is also needed for services that must connect to the internet with the help of an IP address rather than using a domain name.
It is expected that you now get the difference between dynamic vs static IP. Now, if you want to assign a static IP on your Netgear router, here are the steps you need to follow.
How to Assign a Static IP on AC750 Router
- First, make sure you have completed the Netgear AC750 setup process.
- Once done, open an internet browser on your device.
Note: Make sure the web browser that is being used by you is updated to the latest software version and is not carrying the junk of cache and cookies. - Type www.routerlogin.net in the address bar of your internet browser and hit the Enter key.
- Netgear router login window will appear on your device’s screen.
Note: If you are unable to get access to the login page of your AC750 router using the www.routerlogin.net web address then try using the default IP for reaching out to the login page. - As soon as you land on the login page of your router, you will be prompted to fill in your username and password.
Quick Tip: If the login details have been personalized by you after completing the setup of your router, consider making use of the updated login details. - Enter your credentials into their respective fields and hit Log In.
- The basic home page of your AC750 router will display.
- Now, head towards the settings of your router and select Advanced > Setup
- Thereafter, select LAN Setup option to access the LAN page.
- Locate the Address Reservation section and click the Add button.
- Next, fill in the IP address you want to assign to your computer or server in the IP Address field.
For instance, you can choose an IP address from the LAN subnet of your Netgear router like 192.168.1.1. - You will then need to fill in the MAC address of your computer to its respective field.
- Hit Apply and let the changes come into effect.
Conclusion
This is all about how to set a static IP address on a Netgear router. Keep in mind that the IP address assigned by you on your AC750 WiFi router will only work after you reboot your PC or force a Dynamic Host Configuration Protocol to release and renew the IP address. Just in case you find yourself stuck at any point while reserving an IP address on your router, feel free to contact our technical experts to help you out.